
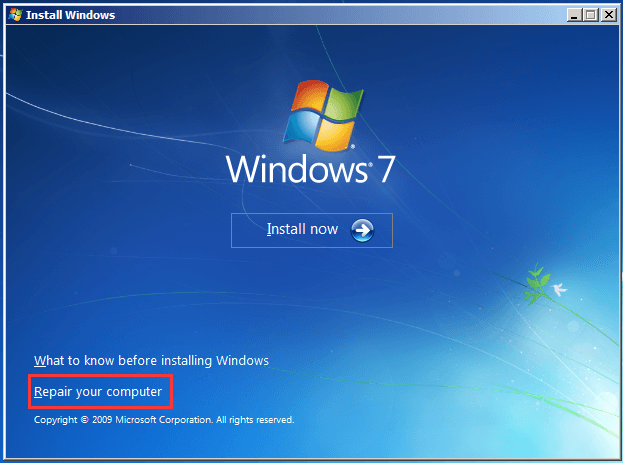
- #Windows startup manager windows 7 how to
- #Windows startup manager windows 7 for windows 10
- #Windows startup manager windows 7 windows 7
- #Windows startup manager windows 7 free
Take a look at our full tutorial which outlines how to disable apps using CCleaner.
#Windows startup manager windows 7 free
How to disable startup programs with CCleanerĬCleaner is another free app for Windows or Mac you can use to disable startup programs. Now that you’ve saved changes Restart Windows and the selected programs should no longer automatically start up. How To Disable Startup Applications In Windows Step 1Ĭlick the Start Menu Orb then in the search box Type MSConfig and Press Enter or Click the msconfig.exe program link.įrom within the System Configuration tool, Click Startup tab and then Uncheck the program boxes that you would like to prevent from starting when Windows starts. If you stick to the Step-by-Step How-To below, you should be okay.

Essentially it’s used to reconfigure your startup items within all Windows 7, Vista, or XP as well as several other things, so you need to be careful (I thought of the Spiderman reference here “With great power comes great responsibility”) as you play around with it. It’s a Microsoft-built utility so you can trust it as well. MsConfig.exe has been around for a while. Those articles contain more detailed information for the latest Microsoft operating systems.
#Windows startup manager windows 7 for windows 10

#Windows startup manager windows 7 windows 7
HKEY_LOCAL_MACHINE\SOFTWARE\Microsoft\Windows\CurrentVersion\Explorer\StartupApproved\Run Showing 1-10 of 1,404 Results for 'windows 7 startup manager' Windows 7 Manager Free to try Optimize, tweak, fix, and clean up your Windows 7. HKEY_CURRENT_USER\SOFTWARE\Microsoft\Windows\CurrentVersion\Explorer\StartupApproved\Run Additionally, cleanup the corresponding entries (for each item removed from the above locations) under the following keys.HKEY_LOCAL_MACHINE\SOFTWARE\WOW6432Node\Microsoft\Windows\CurrentVersion\Run You need to follow the same procedure here, as well: HKEY_CURRENT_USER\SOFTWARE\WOW6432Node\Microsoft\Windows\CurrentVersion\Run 32-bit programs on a 64-bit Windows computer use the following WOW6432Node\.\Run registry locations.HKEY_LOCAL_MACHINE\SOFTWARE\Microsoft\Windows\CurrentVersion\Run Hint: While you’re in the previous registry location, you can right-click on the “Run” key and choose Go to HKEY_LOCAL_MACHINE option in the right-click menu, which automatically gets you to the following path: Repeat the same in the Run key under HKEY_LOCAL_MACHINE root key (applies to all users) mentioned below.

Each value in the right-pane is an auto-start entry added by programs. Right-click on an unwanted entry in the right pane, and choose Delete.Start the Registry Editor (regedit.exe) and go to the following location: HKEY_CURRENT_USER\SOFTWARE\Microsoft\Windows\CurrentVersion\Run.Create a System Restore Point or take a complete registry backup first.Step 1: Clean up the “Run” keys in the registry Follow these steps to clean the invalid entries from the registry as well as from the two Startup folders manually. The auto-start programs listed in the Task Manager Startup tab can load from the registry or from the Startup folders. RELATED: What is Startup Impact in Task Manager and How is it Calculated?


 0 kommentar(er)
0 kommentar(er)
